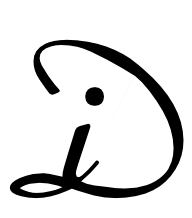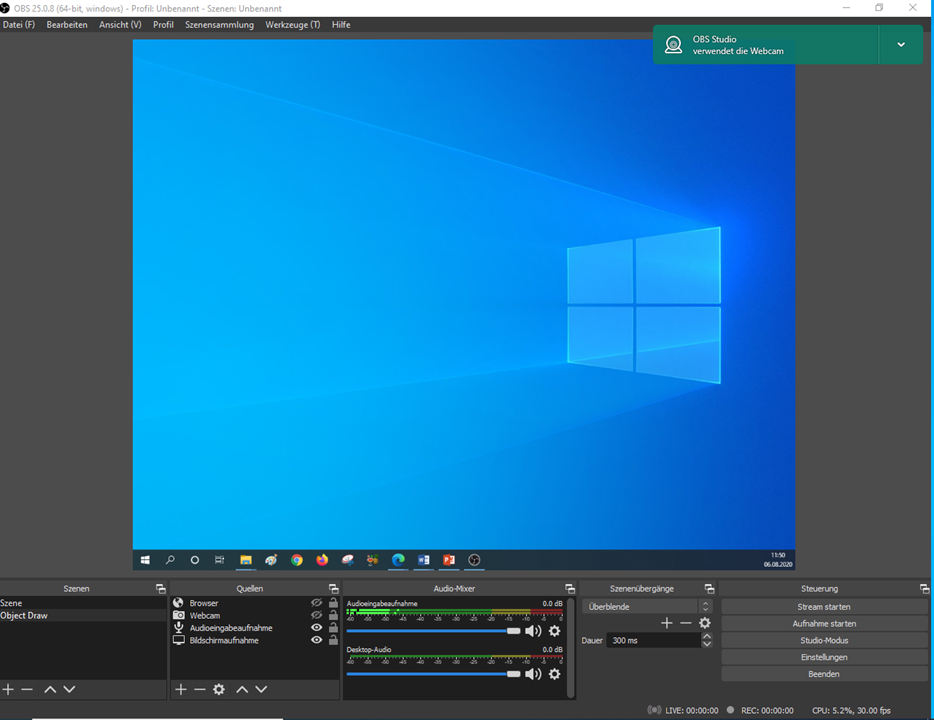Eine Bildschirmaufzeichnung mit einem Bildschirmaufnahmetool "OBS Project"
Potential des Tools:
- kostenloses Bildschirm-, Ton- und Webcamaufnahmetool
- übersichtliche und intuitive Bedienung
- Audiomixer: Möglichkeit die Tonspuren des Mikrofons (Audioeingabenaufnahme) und des Desktop-Audios unabhängig voneinander anzupassen oder stummzuschalten.
- optional: Kamerabild während der Aufnahme als kleine Kachel zuschaltbar
- kompatibel mit Windows, Mac und Linux
- viele weitere professionelle Funktionen für die Produktion und den Export von Lernvideos
Wie funktioniert die Aufnahme mit OBS Project?
Best-Practice-Beispiel 1: Untenan sehen Sie quasi ein „Screencast eines Screencasts“. In dieser Bildschirmaufzeichnung erkläre ich Ihnen, wie Sie eine Bildschirmaufzeichnung mit OBS Project aufnehmen können! Viel Spaß!
Schritt 1: Öffnen Sie das gewünschte Dokument (Textdokument, Präsentation, Whiteboard) oder die Webseite im Browser auf Ihrem Desktop.
(Optionaler) Schritt 2: Bereiten Sie ggf. stichpunktartig ein Skript für ihr Tutorial vor, so verlieren Sie nicht den Faden während der Vertonung. Ein Testlauf kann zudem für Sicherheit sorgen!
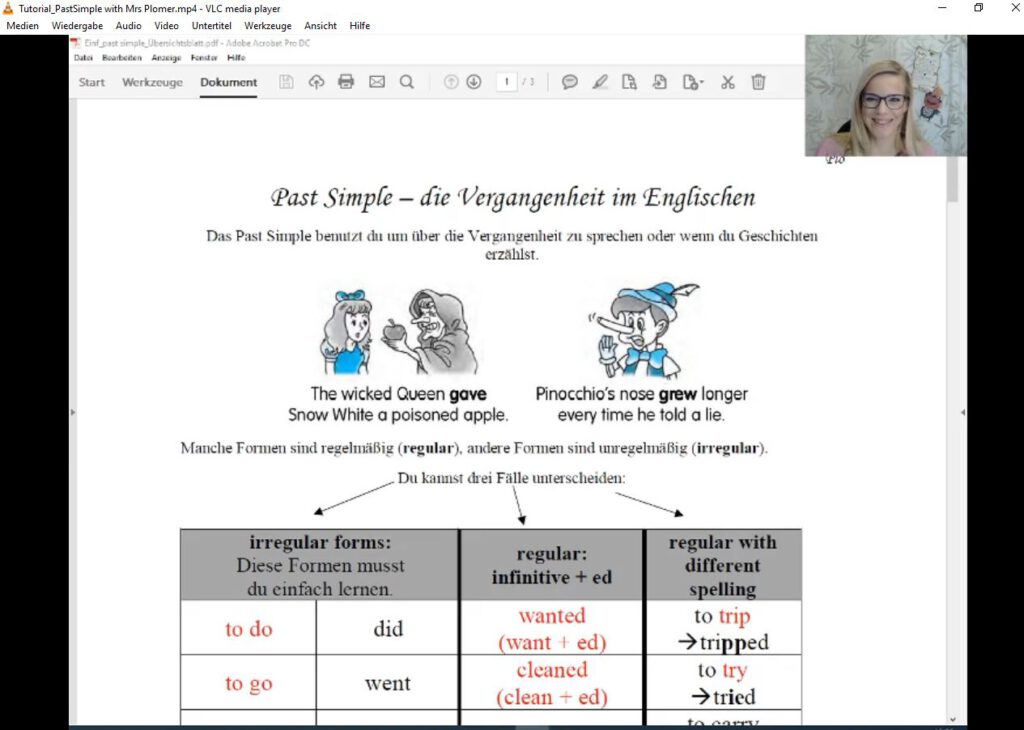
Schritt 3: Wählen Sie einen geeigneten Exportordner. Öffnen Sie die Einstellungen und die Registerkarte „Ausgabe“. Hier können Sie den gewünschten Ausgabepfad angeben. Wählen Sie zudem ein gängiges Format für den Export der Videodatei (z.B. MP4).
Schritt 4: Starten Sie dann die Aufnahme und kommentieren Sie die Inhalte wie gewünscht. Sorgen Sie für eine ruhige Umgebung und vermeiden Sie Hintergrundgeräusche.
Hinweis: Ihre Webcam ist bei OBS Project flexibel zu- und abschaltbar.
Manko: Leider ist ein Pausieren der Aufnahme mit OBS Project nicht möglich.
Screencast-O-Matic: ein benutzerfreundliches Tool für viele Zwecke
Best-Practice-Beispiel 2: Um meinen Englischoberstufenkurs auf den argumentativen Aufsatz in der Klausur vorzubereiten, gab ich mehrere Übungsaufsätze auf und erstellte klassische Korrekturen. In den individuellen Schülergesprächen stellte sich jedoch heraus, dass einige Dinge für die SchülerInnen unklar blieben oder sie trotz vieler Korrekturanmerkungen teilweise nicht wussten, wie sie den Aufsatz nun gewinnbringend verbessern können. So entstand mein erstes Feedbackvideo mit Screencast-O-Matic, um den Lernenden ausführlicheres Feedback zu geben.
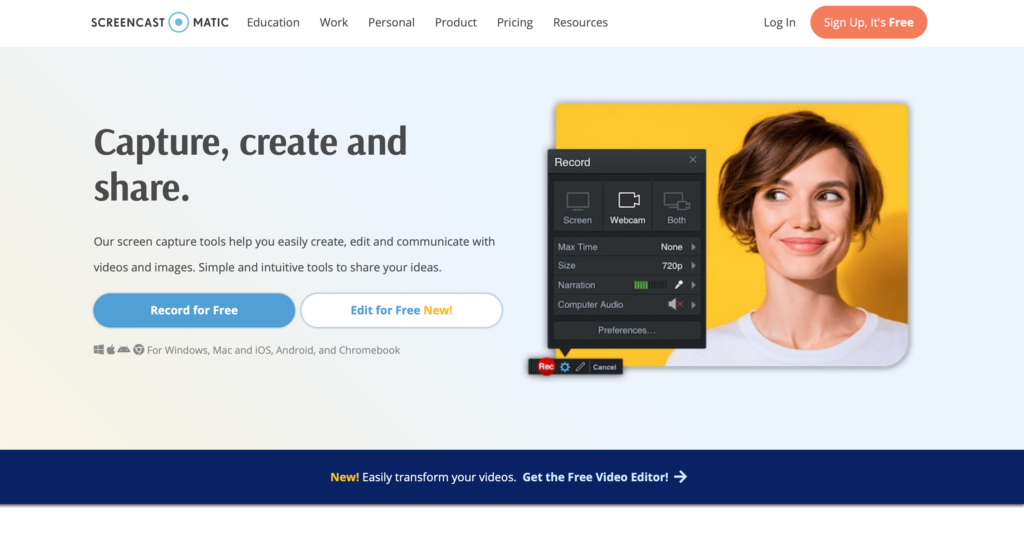
Das Tool Screencast-O-Matic ist für die Produktion von einfachen Screencast absolut empfehlenswert, da die Einschränkungen für die Produktion verkraftbar sind. Das große Plus: In der Handhabung ist Screencast-O-Matic deutlich leichter und intuitiver als OBS Project.
Die Funktionen sind in der kostenlosen Basisversion etwas eingeschränkter als bei OBS Project:
- Die maximale Aufnahmezeit beträgt 15 Minuten.
- Es besteht keine Möglichkeit, Bildschirmansichten vorher einzurichten.
- Das Video enthält ein Wasserzeichen in der Gratisversion.
- Sie können nicht während der Aufnahme, die Webcam beliebig zu und wegschalten. Sie müssen also vorher entscheiden, ob Sie die ganze Zeit oder gar nicht im Bild zu sehen sein wollen.
Was für Screencast-O-Matic spricht:
- Das Werkzeug reicht aber für die allermeisten didaktischen Zwecke völlig aus: Es ist zum Beispiel bestens geeignet für das Kommentieren von Präsentationen, das Erstellen von Feedbackvideos oder das Mitschneiden von Anschriften auf dem digitalen Whiteboard.
- Großes Plus: Die Handhabung ist übersichtlicher (da minimalistischer) als OBS Project.
- Toll ist die Funktion des Bildschirmausschnitts: Stellen Sie bei Dreh einfach ein, welchen Teil des Bildschirms Sie während des Kommentierens „abfilmen“ möchten.
- Praktisch ist auch die Option, die Aufnahme zu pausieren. Dies hilft besonders bei spontanen Bildschirmaufnahmen, zum Beispiel für Feedbackvideos.
Probieren Sie einfach selbst, welches Tool besser zu Ihnen passt!
Schritt 1: Laden Sie auf der Webseite die kleine Anwendungsdatei herunter („Launcher“).

Schritt 2: Starten Sie den Free Recorder („Launch Free Recorder“).
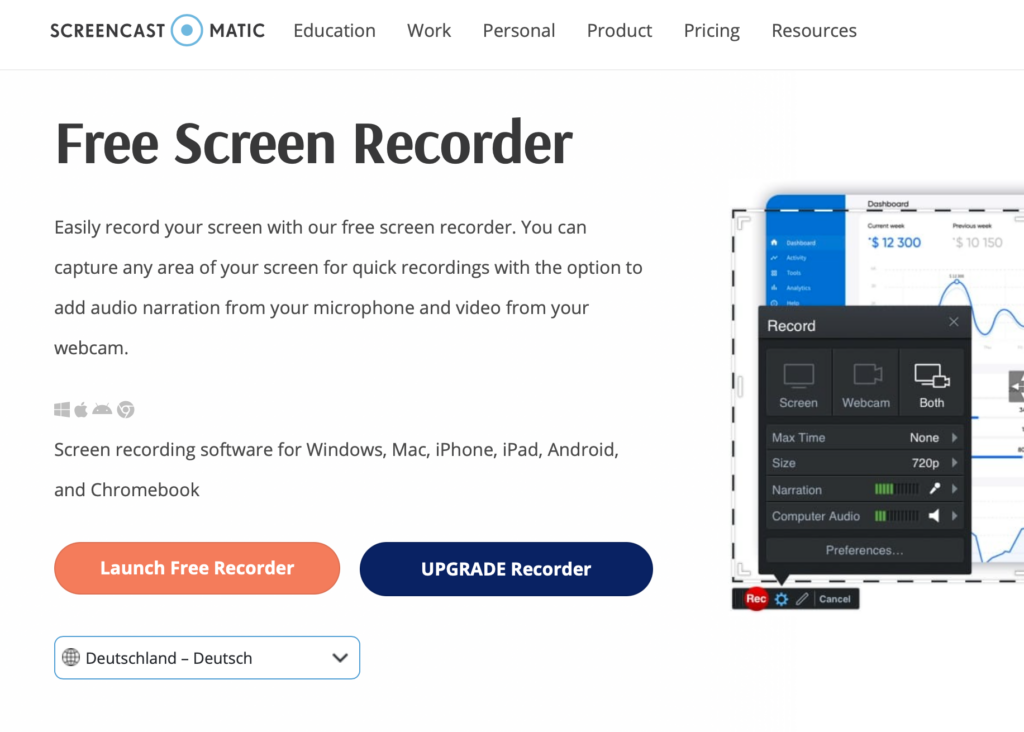
Schritt 3: Passen Sie durch Ziehen des Rahmens den zu filmenden Bildschirmausschnitt an. Entscheiden Sie, ob Sie die Webcam zuschalten.
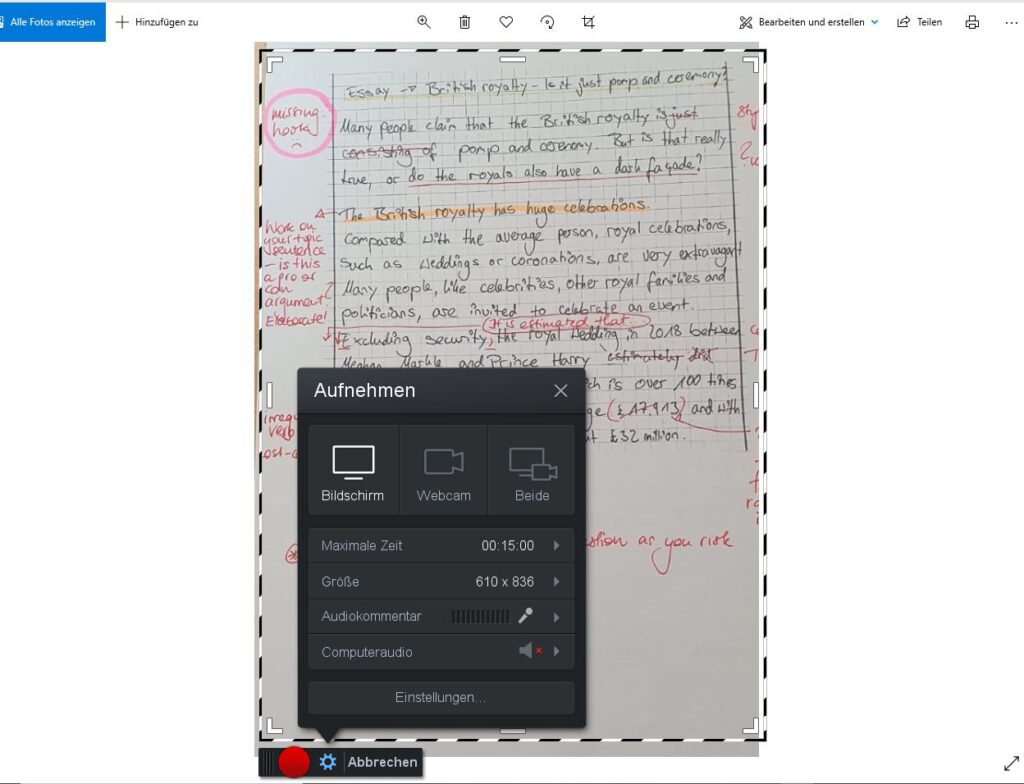
Schritt 4: Wenn Sie Ihre Aufnahme beendet haben, können Sie das Video ganz einfach als MP4-Datei auf Ihren Rechner exportieren. Die Exportierfunktion heißt bei Screencast-o-Matic „Veröffentlichen“.
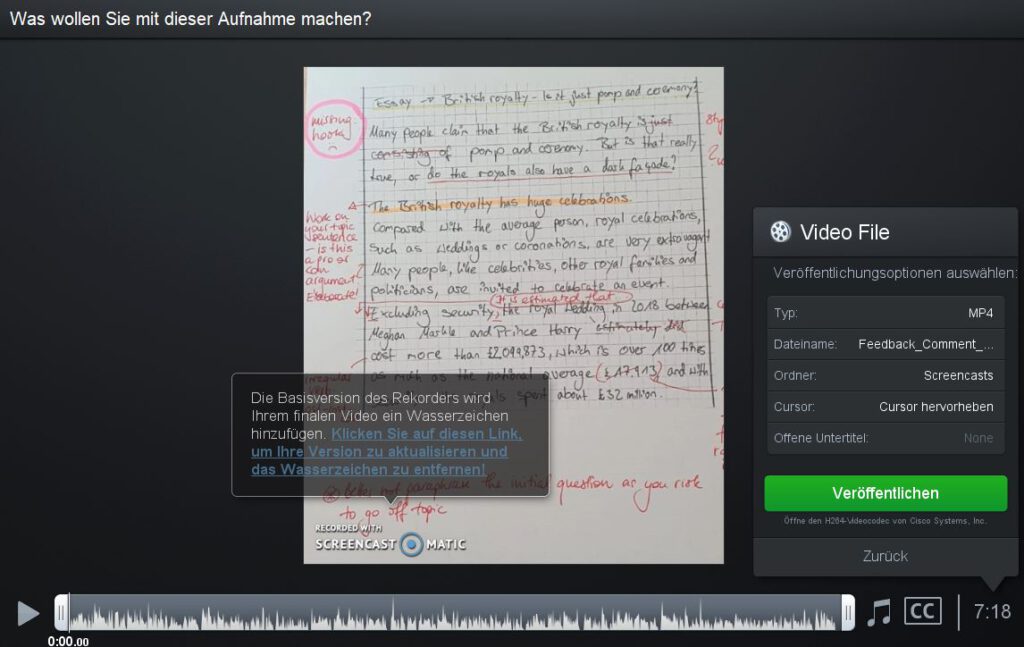
Auf folgender Webseite finden Sie weitere alternative Tools für das Screenrecording:
https://unterrichten.digital/2020/04/06/screenrecording-erklarvideos-lernvideos/
Für welche Zwecke können wir Screencasts im Blended Learning nutzen? Lassen Sie sich von den Ideen der Kolleginnen und Kollegen inspirieren!
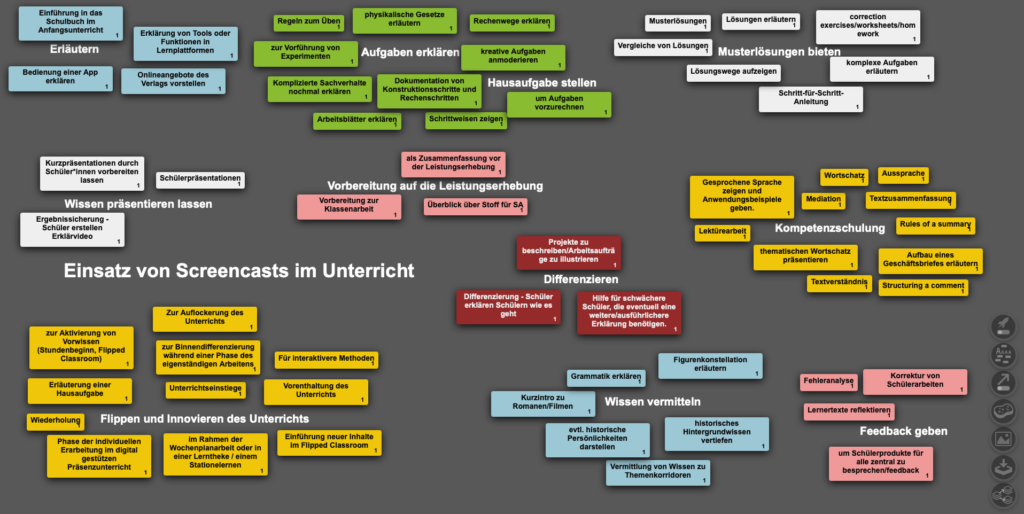
Viel Spaß beim Ausprobieren! Teilen Sie gerne Ihre Erfahrungen mit uns im Kommentar!
Beitrag verfasst von: Verena Plomer